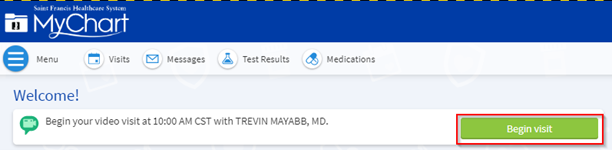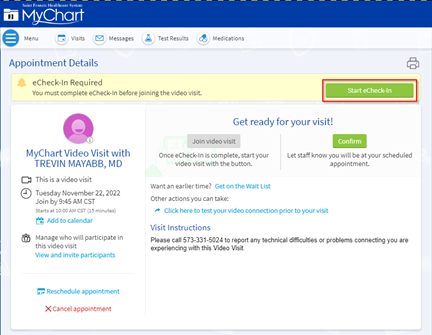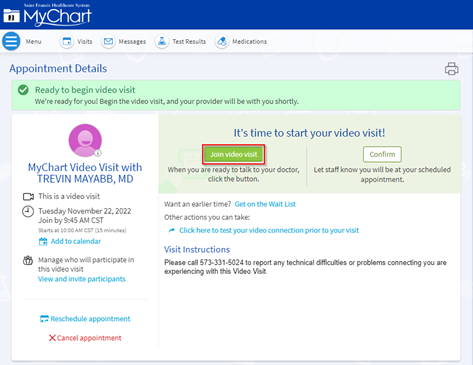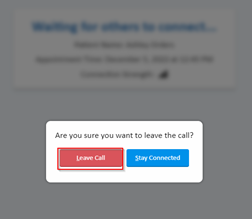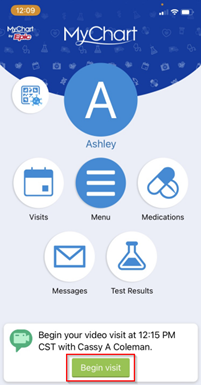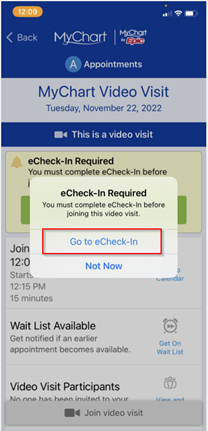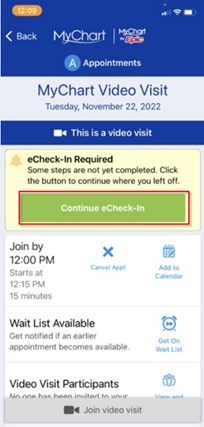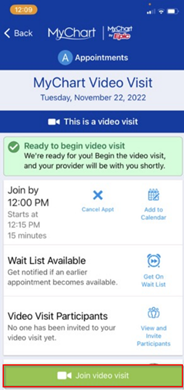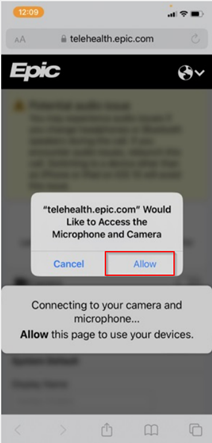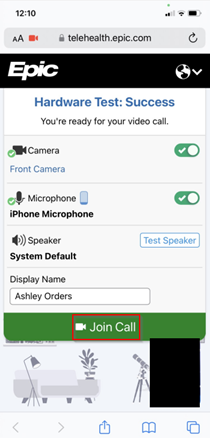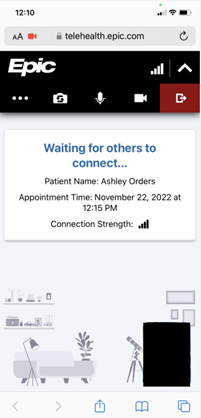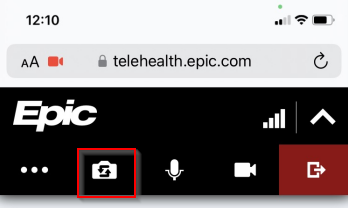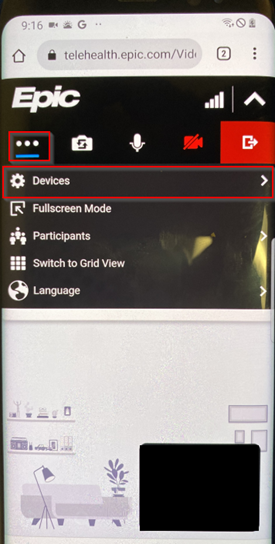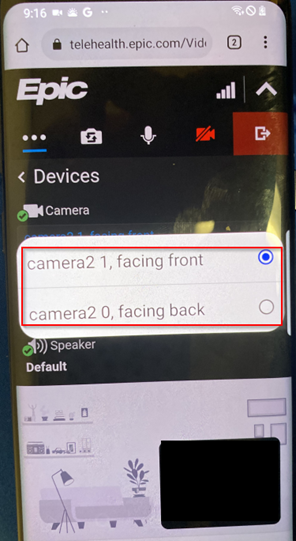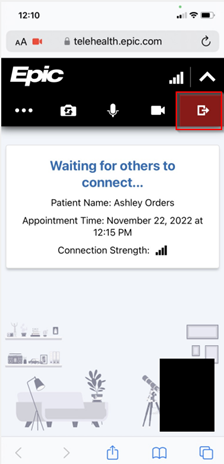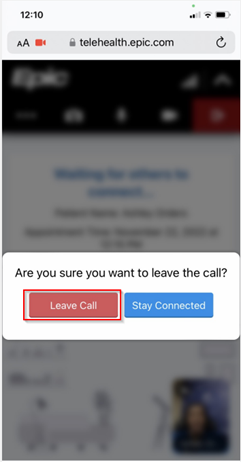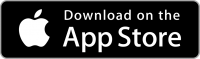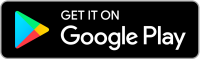Completing a video visit on the MyChart webpage or MyChart app is easy!
MyChart Web Page Video Visits
Step 1: MyChart Login
First, log into your MyChart account. On the home screen, you will click the “Begin Visit” button for your video visit.
Step 2: eCheck-In
Once you click “Begin Visit,” it will take you to the Appointment Details page for your video visit. You must perform eCheck-In before joining the video visit. You can do so by clicking the “Start eCheck-In” button on the page.
Step 3: Proceeding to the Video Visit
Once you have completed eCheck-In, then you will be taken back to the Appointment Details screen. You can join your visit by clicking the “Join video visit” button.
Step 4: Joining the Video Visit
Once you have selected the “Join video visit” button, a separate browser window will open. Click the “Join Call” button, and you will be connected to the video visit. You may receive a prompt from your browser to allow access to your camera and microphone – please allow this access to enable the video visit features.
Step 5: Leaving the Video Visit
To leave the video visit, click the red “Leave Call” button in the top-right corner of the screen. In the popup confirmation, click the “Leave Call” button.
MyChart Mobile App Video Visits
Step 1: MyChart Login
First, log into your MyChart account. On the home screen, you will click the “Begin Visit” button for your video visit.
Step 2: eCheck-In
Once you click “Begin Visit,” it will take you to the Appointment Details page for your video visit. You must perform eCheck-In before joining the video visit. You can do so by clicking “Go to eCheck-In” or “Continue eCheck-In.”
Step 3: Proceeding to the Video Visit
Once you have completed eCheck-In, then you will be taken back to the Appointment Details screen. You can join your visit by clicking the “Join video visit” button.
Step 4: Joining the Video Visit
Once you have selected the “Join video visit” button, a separate browser window will open. You will receive a popup stating that “telehealth.epic.com would like to access the microphone and camera”. You will need to click Allow. Click the “Join Call” button, and you will be connected to the video visit.
Step 5: Adjusting Your Camera
If you need to flip your camera on your mobile device while in the video visit, you can do so by clicking the camera icon next to the microphone icon or you can click the three dots in the top left corner of the video. You will then choose Devices. Once you choose Devices, you can then choose the front facing or back facing camera.
Step 6: Leaving the Video Visit
To leave the video visit, click the red “Leave Call” button in the top-right corner of the screen. In the popup confirmation, click the “Leave Call” button.
Video Visit Troubleshooting Tips
When you are connecting to video visits via your mobile device, please use the MyChart app to connect to the video visit.
Video Issues
- If the camera icon is crossed out, tap it to turn on the camera.
- Check your device settings to make sure that you have allowed your device access to your camera.
- To check this setting for an Apple device, go to Settings > Safari > Camera. Make sure that “Camera Access on All Websites” is set to Ask or Allow. Do not set it to Deny.
- To check this setting for an Android device, go to Settings > Apps > Chrome > Permissions > Camera. Make sure that “Camera Access for This App” is set to Allow or Toggled On.
Audio Issues
- If using a mobile phone and the provider is unable to hear you, make sure that Bluetooth is set to off on the device.
- If the microphone symbol in your video visit is crossed out, tap it to unmute.
- Check your device settings to make sure that you have allowed your device access to your microphone.
- To check this setting for an Apple device, go to Settings > Safari > Microphone. Make sure that “Microphone Access on All Websites” is set to Ask or Allow. Do not set it to Deny.
- To check this setting for an Android device, go to Settings > Apps > Chrome > Permissions > Microphone. Make sure that “Microphone Access for This App” is set to Allow or Toggled On.
Connection Issues
- If the connection is lost, go back to MyChart and restart the video for your appointment.
- If the video quality is poor, try switching from your mobile device data to Wi-Fi and vice versa.
Network/Internet Recommendations
- We recommend that the network/internet you use to join your MyChart Video Visit has the following bandwidth/speed:
- Downstream: greater than 6 Mbps. The maximum downlink consumed by the MyChart Video Visit is 4 Mbps on desktop and 2.5 Mbps on mobile. This does not include data used by other browser tabs or processes running on the device.
- Upstream: greater than 4 Mbps. Other factors (for example, available camera resolution, or hardware and encoding acceleration) contribute to the overall data rate.
- You can check the bandwidth on your device by visiting speedtest.net to check for the specifications above. Additionally, other applications running on the connected device (or its local network) can impact the quality of the call – even for other participants with a strong connection.
Device Recommendations
- The recommended browsers to connect to a MyChart Video Visit are Chrome, Safari or Microsoft Edge.
- Make sure that your device software is up to date:
- To access this setting for an Apple device, go to Settings > General > Software Update.
- To access this setting for an Android device, go to Settings > Software Update.